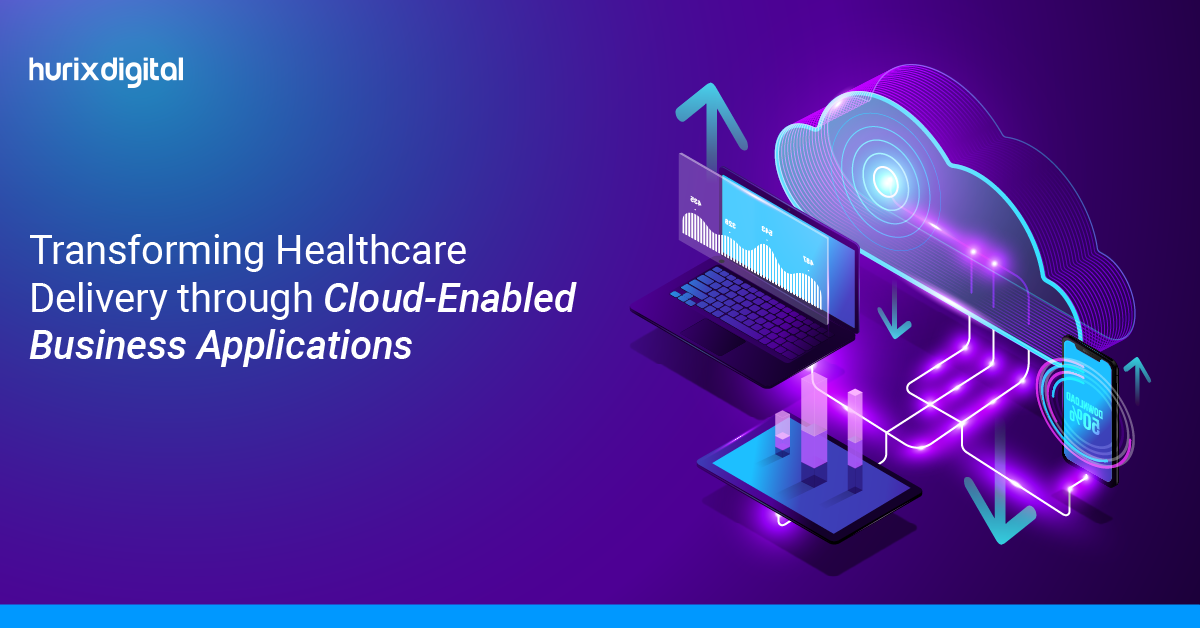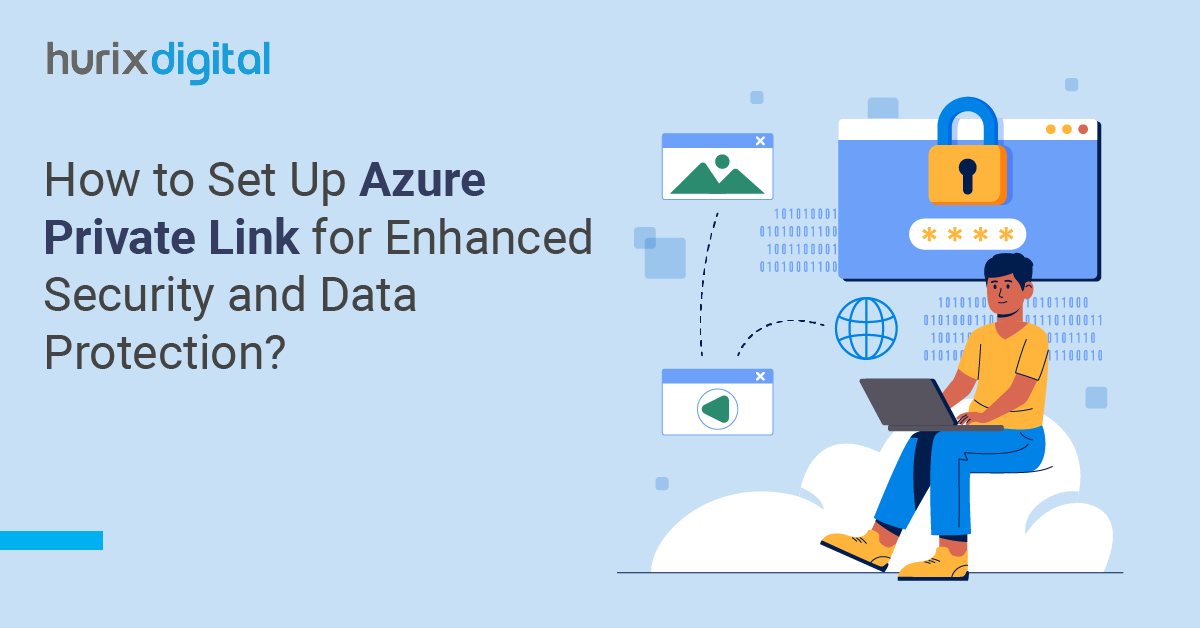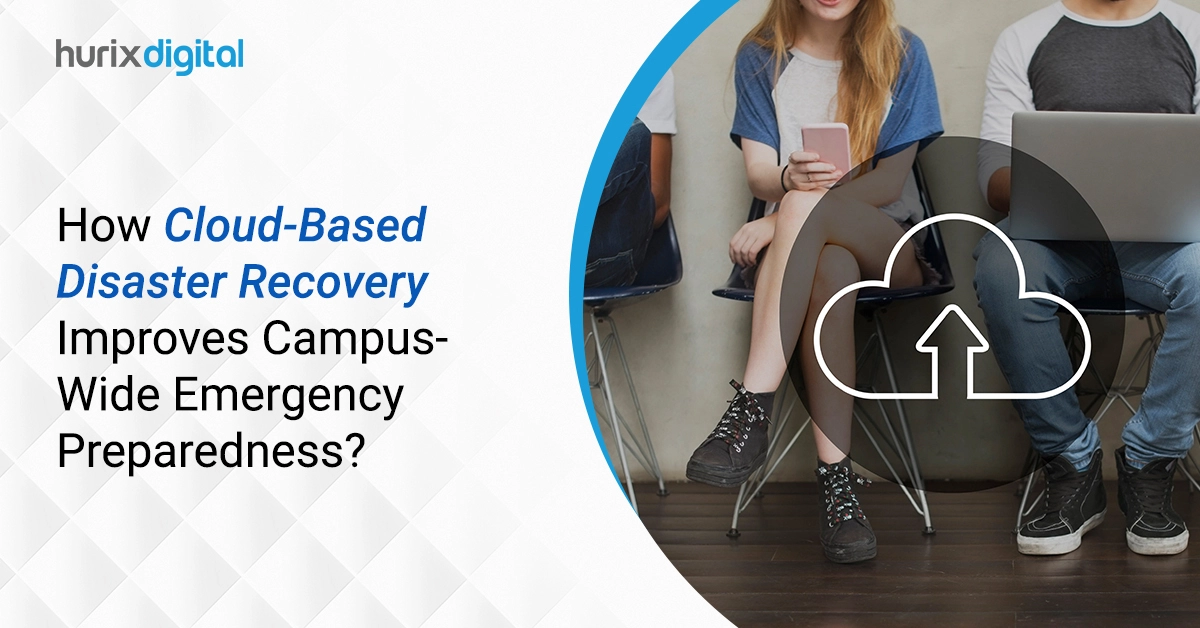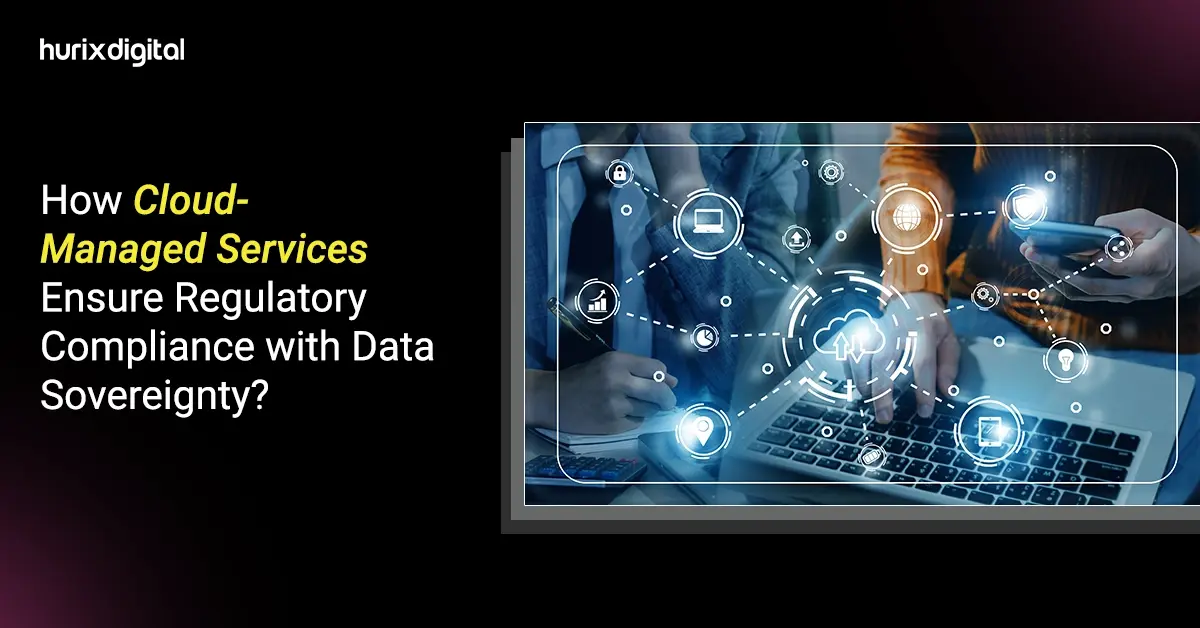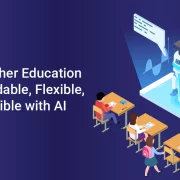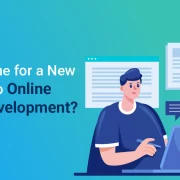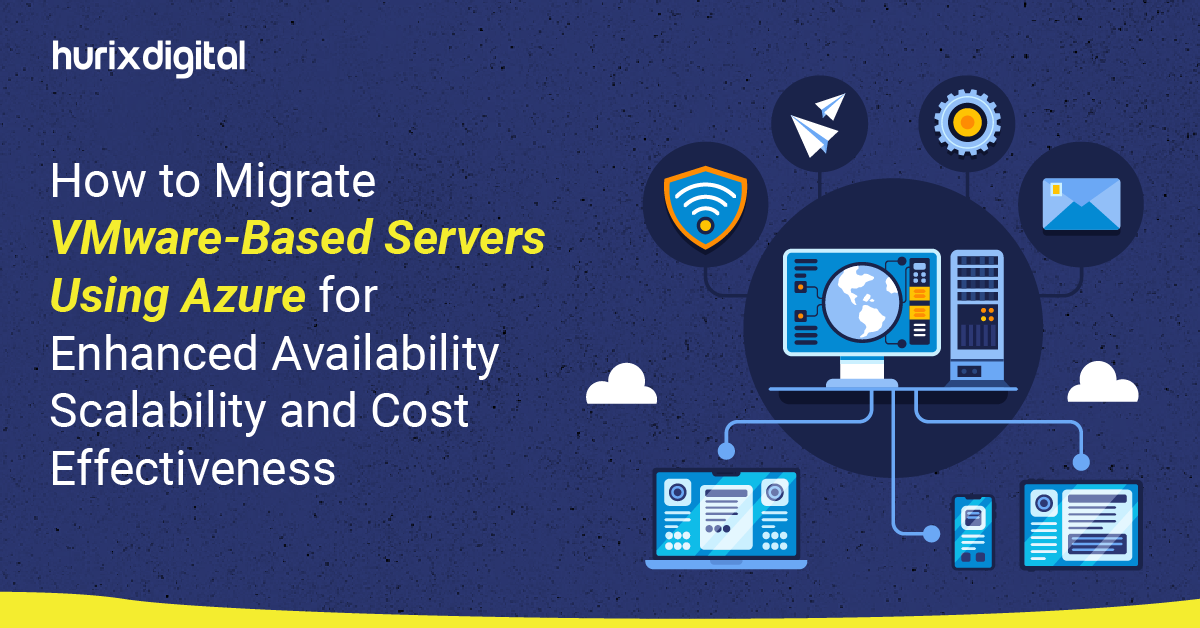
How to Migrate VMware-Based Servers Using Azure for Enhanced Availability Scalability and Cost Effectiveness
Summary
This blog guides migrating VMware to Azure using Azure Migrate, covering prerequisites, VM assessment, replication, test migrations, actual migration, benefits, best practices, and industry trends.
The base for VMware virtualization technologies is its bare-metal hypervisor ESX/ESXi architecture. Whenever you set up a hypervisor on a server (physical), it is made to allow more than one virtual machine to run on the same VMware server virtualization, and all virtual machines can run their operating system.
Several components make VMware infrastructure, VMware ESXi Server, VMware vCenter Server, VMware Infrastructure Client, VMware Infrastructure Web Access, VMware VMotion, and VMware Storage VMotion.
Table of Contents:
- Are You Still Using On-Premises VMware Infrastructure?
- How do you perform migration from On-Premises VMWare to Azure Cloud?
- Run the Test Migration
- Migrate VMware Virtual machines.
- What are the Benefits of Azure Migrate?
- What are the Most Recommended Best Practices After Migrating to Azure Cloud?
- Benefits to Business
- Industry Trends
- Conclusion
Are You Still Using On-Premises VMware Infrastructure?
If you are still using on-premises VMWare Infrastructure it is worth knowing that the organization is responsible for maintaining and updating the On-Premises infrastructure, which can be resource-intensive—maintaining on-premises infrastructure concerns significant costs, including hardware and software licenses. Scaling on-premises infrastructures is time-consuming, and costly, and needs additional hardware procurement.
Limitations for remote work and collaboration. Organizations can choose how they want to protect their on-premises VMware infrastructure and have full control over it. Based on what they need, they can install firewalls, intrusion detection systems, as well as specific security protocols. However, this suggests that the security measures’ effectiveness should be assured by the organizations and awareness of the most recent threats and vulnerabilities is kept up to date all the time.
Also Read: The Ultimate Guide to Migrating Your On-Premises Active Directory to Azure Active Directory
How do you perform migration from On-Premises VMWare to Azure Cloud?
Azure Migrate provides a simplified migration, modernization, and optimization service for Azure. The infrastructure, data, and applications have been incorporated into pre-migration steps, like discovery, assessments, and rightsizing of on-premises resources. The data migrated with Azure is encrypted both in-flight and at rest during the process.
1. Know the Prerequisites
- The organization should have a server running vCenter Server version 7.0, 6.7, 6.5, 6.0, or 5.5.
- Servers must be hosted on an ESXi host running version 5.5 or later.
- Allow inbound connections on TCP port 443 on the vCenter Server.
- The vCenter Server must have these resources as mentioned, 32 GB of RAM, 8 vCPUs, and 80 GB of disk storage.
- To discover installed applications and for agentless dependency analysis, VMware Tools (version 10.2.1 or later) must be installed and running on servers. Windows servers must have PowerShell version 2.0 or later installed.
- Contributor or Owner permissions in the Azure subscription.
2. Microsoft Reference Architecture
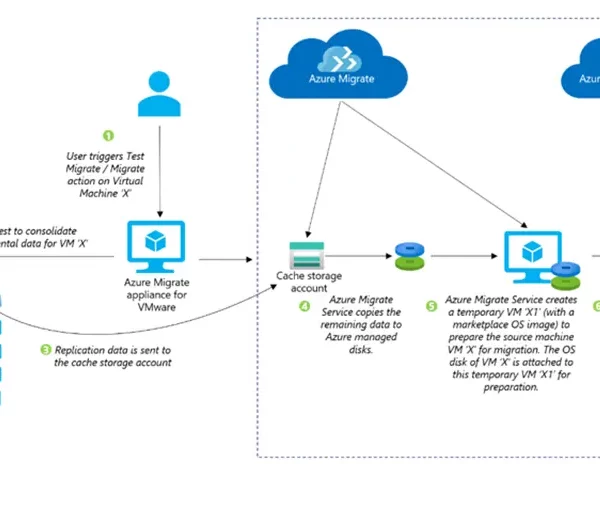
This is a Microsoft reference architecture used to migrate VMware VMs to Azure. We can do the configurations as per the business requirements to achieve a successful migration.
3. Assess and Replicate
- In the VMware vSphere Web Client, set up a read-only account to use for the vCenter Server:
- From an account that has admin privileges, in vSphere Web Client, on the Home menu, select Administration.
- Create a new user, go under Single Sign-On, select Users and Groups, In Users, select New User.
- Enter the account details, and then select OK.
- In the menu under Administration, under Access Control, select Global Permissions.
- Select the user account, and then select Read-only to assign the role to the account. Select OK.
- To start the discovery of installed applications and agentless dependency analysis, in the menu under Access Control.
- Select Roles. In the Roles pane, under Roles, select Read–only. Under Privileges, select Guest Operations. To propagate the privileges to all objects in the vCenter Server instance, select the Propagate to children checkbox.
- Create a project, In the Azure portal, select All services, and then search for Azure Migrate.
- Under Services, select Azure Migrate.
- In Get Started, select one of the following options, depending on your migration goals: Servers, databases, web apps, Databases (only),
- Select Create the project, this will create a project.
- In Create project, select your Azure subscription, and resource group.
- In Project Details, specify the project name and the geography where you want to create the project.
- Download the OVA template and deploy this in your vSphere environment.
- Choose the OVA file you downloaded for the Azure Migrate virtual appliance.
- Provide the name of the virtual machine in the inventory and select the location in your vSphere infrastructure.
- Choose the VM to accommodate the Azure Migrate virtual appliance.
- Review all the details of the Azure Migrate virtual machine deployment.
- Select storage including the datastore and what type of disk provisioning you want to use.
- Select the virtual network to connect the Azure Migrate appliance.
- Set up discovery for Azure Migrate, several steps are covered in this. At first, it will verify some fundamental things such as Internet connectivity and Azure Migrate updates available.
- We need to manually download and install the VMware vSphere Virtual Disk Development Kit for use with Azure Migrate.
- You will need to extract it to the folder C:\program files\VMware\VMware Virtual Disk Development Kit.
- Once the VDDK has been downloaded, the Azure Migrate Prerequisites need to be met to proceed so click Continue.”
- The next step is to log in to Microsoft Azure. Click the Login button.
- Once you log in to your Azure portal,
- Register your appliance with Azure Migrate.
- Associate the Azure Migrate appliance with the vCenter by providing the FQDN or IP of your vCenter Server and credentials to access vCenter.
- Once the discovery of the virtual machines in the VMware vSphere environment is complete.
- Go to Azure Migrate in your Azure portal to see the discovered workloads.
- Navigate to Azure Migrate – Servers > Assess Servers to begin the assessment of the vSphere VMs. You will need to create an Assessment Name, and an Assessment Group, and select the discovered VMs you want to add as part of the assessment.
- Once the assessment group is created replicate the virtual machine data.
- In the Replicate wizard, few steps with the Replicate process that are easy to step through.
- You can choose if you have the Azure Hybrid Benefit as well.
- Azure Migrate will automatically attempt to decide the size of the related Azure virtual machine which is the best match with the on-premises VM.
- The disk configuration is compatible between Azure and the on-premises configuration.
- Finally, you are ready to review and start replication.
Run the Test Migration
- In the test migration process, no changes are made to your on-premises vSphere virtual machines because the source VM is not powered off or any other disruptive operations are done by doing so when the Azure Migrate appliance operates it.
- You can run a test migration for the VM, before doing a final migration to Azure.
- It is highly recommended to perform a test migration for each VM before you migrate it.
- Perform Test Migration in a non-production VNet in your Azure subscription.
- Once the test migration is completed, the machine name has a suffix -Test (Example: DatabaseVM-Test).
- Perform application testing, and performance and address any issues before the final migration.
- Once the testing is done, Clean up test migration. This will delete the test VM and associated resources with it.
Migrate VMware Virtual machines
- Once the verification is done and the test migration works as expected.
- Migrate your replicated virtual machines, go to Azure Migrate, and click the Migrate button to begin this process.
- Shut down the On-Premises virtual machine before migration to minimize data loss.
- The default choice here is Yes which means the on-premises vSphere VM will be shutdown.
- Choose shutdown options and the VM you want to migrate.
- If a vSphere VM is left running, there is the possibility of data loss as on-premises users will still be making changes to data after the migration snapshot is taken.
- Once the migration process of the on-premises VMware vSphere virtual machine is complete, the virtual machine is created and powered on without the “test” suffix on Azure.
What are the Benefits of Azure Migrate?
Azure Migrate costs nothing extra; it features an in-built cost calculator program that simplifies the calculation of total ownership costs. Based on the performance history of on-premises VMware VM configurations, it provides the size recommendations for Azure VMs support built dependency mappings. A center provided by Azure Migrate, you can plan for the migration of your VMware vSphere virtual machines to the Azure cloud, coordinate, oversee, test, and execute it. It’s an easy-to-perform procedure. Clarity with a wealth of benefits allowing for easy movement of vSphere workloads to Azure Cloud. One of the many great things about Azure Migrate is that the installation of agents never happens on your on-premises vSphere virtual machines.
What are the Most Recommended Best Practices After Migrating to Azure Cloud?
Multiple activities constitute best practices for post-migration including performance monitoring, disaster recovery and backup execution, cost optimization, automation of tasks, and ensuring compliance with regulations.
Benefits to Business
- Scalability: Cloud technology infrastructure offers scale resources up or down based on demand. This ensures optimal performance and cost-effectiveness.
- Automatic Updates: Cloud providers take care of infrastructure updates and security patch management, which reduces routine maintenance tasks.
- Accessibility: Cloud services can be accessed from anywhere with an internet connection, this provides flawless collaboration and remote access to resources.
Industry Trends
One of the large business enterprises completed the migration to Microsoft Azure, to enhance security, reliability, and performance. After migrating to Azure its infrastructure in less time, the business enterprise is expanding access to secure all services with optimized cost.
Also Read: Best Practices for Implementing Azure Virtual Network Manager in Enterprise Environments
Conclusion
Most businesses are warming up to get migrated to Azure from the VMWare environment, there are now multiple new and good tools that can be used like Azure Migrate. We can deliver those excellent and more cost-effective solutions on Azure today.
Visit Hurix Digital’s Cloud Services to get a smooth cloud adoption journey.

Vice President and Strategic Business Unit Head – Cloud Services
A top technology management voice on LinkedIn with 20 Years of experience in Information Technology, Cloud Services, Digital Transformation, Application Modernisation, Managed Services, IT Security Engineering and Operations Management. An avid technology Leader, Leadership Speaker, Author & Coach.