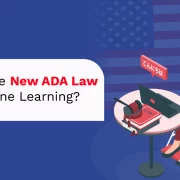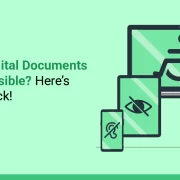How to Make Accessible Word Documents
According to the World Health Organization, nearly 15% of the global population has some kind of disability. So, if your word documents and educational resources are not accessible, you might unknowingly deny people with disabilities their right to information. Many countries, such as the US and UK, have specific laws governing digital accessibility for word documents and other digital content.
MS-Word is 100% assistive technology-friendly, meaning you can use Braille devices or screen readers to read a Word file. Accessible word documents not only gel well with assistive technology, but you can also upload them conveniently on educational platforms. In general, using accessible word documents can make your campaign organically robust and scalable.
However, creating accessible word documents is no less an art, a reason why you need to understand the various steps necessary to make your word documents topical yet interesting. There are also various benefits of accessibility for businesses and publishers.
4 Steps To Make Exciting Accessible Word Documents
1. The Heading Style Matters
Headings give a word document the right start and set you on course to make it more accessible. By looking at the heading, the reader understands the core value proposition of the following section. A good heading also makes the word document more accessible for visually impaired people. Moreover, Braille users and screen readers can efficiently jump between headings if they are provided.
Although you can enlarge the heading font or underline it to make it appear stylish, it hardly serves the real purpose of making your document accessible. Here are the steps you need to take to make the headings functional yet classy:
- Use Heading Styles – On opening MS-Word’s Home tab, you will see the ‘Styles’ section. Under Heading Styles, you can find various style options. Select the one you like the most to make your Word documents accessible.
- Edit for Perfection – Word also allows you to customize the heading section. So, if you feel a particular font best suits your purpose, go ahead and edit it to give your article the perfect look.
- Create a Table of Contents – You can also use the Style option to create a Table of Contents (TOC). Unlike Heading Styles, you can find the TOC in the ‘References’ menu. You can also use the menu options to update the TOC and jump directly to a level in the TOC.
- Nest the Headings – Headings must follow a sequence. For example, generally, an article starts with a Title (H1), followed by subheadings (H2, H3, H4, and so on). The sequence follows a decreasing order of importance. So, H2 is more important than H3 and so on.
2. Create Lists
How many times have you felt bored reading a monotonous article with no section division or bulleted lists? All of us have experienced this to varying degrees. Sticking to the normal might be boring and dysfunctional when your objective is to make your documents more accessible. Hence, it is wise to use lists and bulleted points.
Fortunately, MS-Word offers various intuitive features to add lists to your document seamlessly. In fact, if you create a list without using Word’s built-in tools, your aspiration of making accessible documents will remain a distant dream.
You can follow the steps below to create a fascinating list in Word:
- Bulleted List – Open the Home tab in MS-Word and look for the ‘Bullets’ option. A pop-up window will open once you click on it, displaying all the available bulleted (Unordered) list types. You can either choose from the available options or customize the list. Do not forget to save it, though.
- Numbered List – Numbered (Ordered) lists are of two types – numbered and outline numbering. Numbered lists are the most common type. A numbered list allows you to use numerical figures, roman numerals, or alphabets like a,b,c, etc., to create a list.
You might also like to read: A Guide to Creating Accessible PDF Files
3. Take Hyperlinks Seriously
While it is perfectly normal to write statements like ‘Click here to visit us’ in normal documents, you must not do so for documents that are meant to be accessible. Since readers may also print accessible word documents, paying proper attention to hyperlinks is crucial to make them meaningful. Hence, instead of writing ‘Click here to visit the XYZ Institute website’ and hyperlinking ‘Click here,’ it is prudent to write ‘Visit the XYZ Institute website,’ and hyperlink ‘XYZ Institute website.’
Below is the easiest way to add hyperlinks in accessible word documents:
- Right-Click – Select the phrase you want to hyperlink to. Then, right-click it and select Hyperlink. After the pop-up window opens, click on ‘Browse Files’ and choose the file. Alternatively, you may add a website address (URL) in the ‘Address’ box.
4. Use Alt Text for Images
Alt Text or Alternative Text is used to help visually impaired people understand the meaning of an image. The Alt Text must be short, crisp, and succinct. It should not contain any unnecessary information, only as much as is needed to convey the primary meaning of the image. Assistive technology usually announces the image first before moving on to reading the Alt Text.
You can add Alt Text by clicking the correct option in the Image Properties dialog. However, keep the following points in mind to improve the quality of your accessible word documents:
- Complicated Graphics – If you have used charts or infographics, Alt Text might not suit them well. In such a case, you must add a full section explaining the images.
- Decorative Images – If you have added a decorative image that cannot be explained, you may enter an inverted comma in the Alt Text field.
The End Note
Besides the points mentioned above, you can also add a header row in tables, always left-align text, number the pages in a long document, use colors with textual interpretation, and keep the font size higher than 12. Also, it is wise to use non-serif fonts, such as Helvetica or Arial, and refrain from using bold and italics, if possible.
Once you are done creating accessible word documents, you must explore the ‘Check Accessibility’ feature provided by Microsoft Word. You can find it in the ‘Review’ tab on the Menu bar. You may use it to find the accessibility issues and take steps to rectify them and make your Word document scalable and impactful.

Vice President – Digital Content Transformation. He is PMP, CSM, and CPACC certified and has 20+ years of experience in Project Management, Delivery Management, and managing the Offshore Development Centre (ODC).