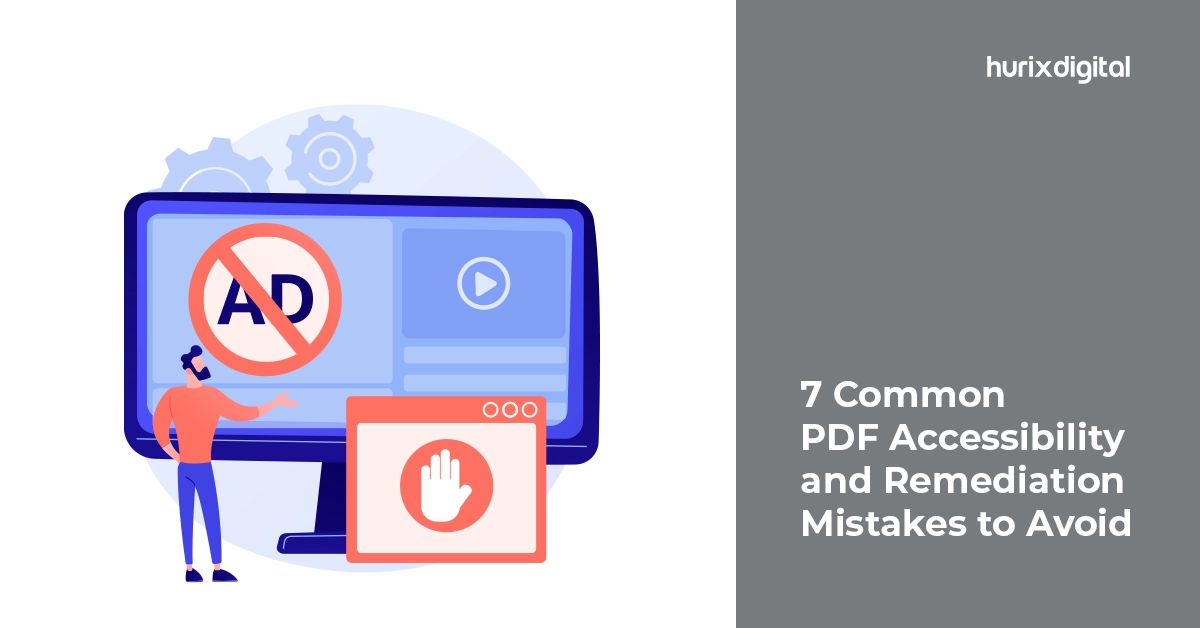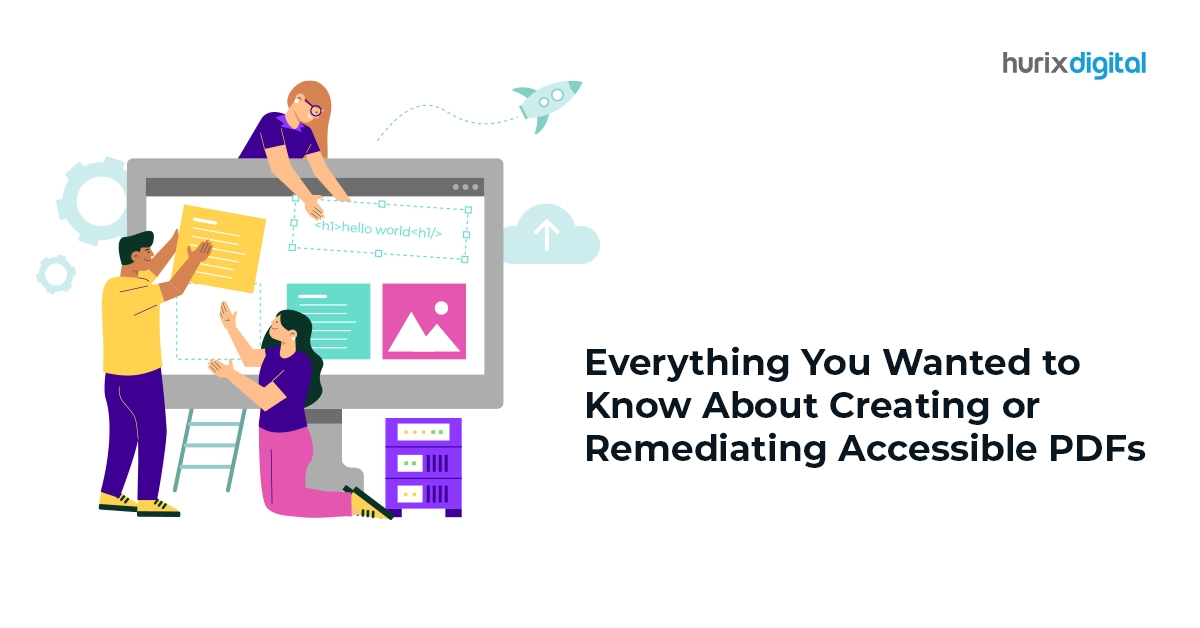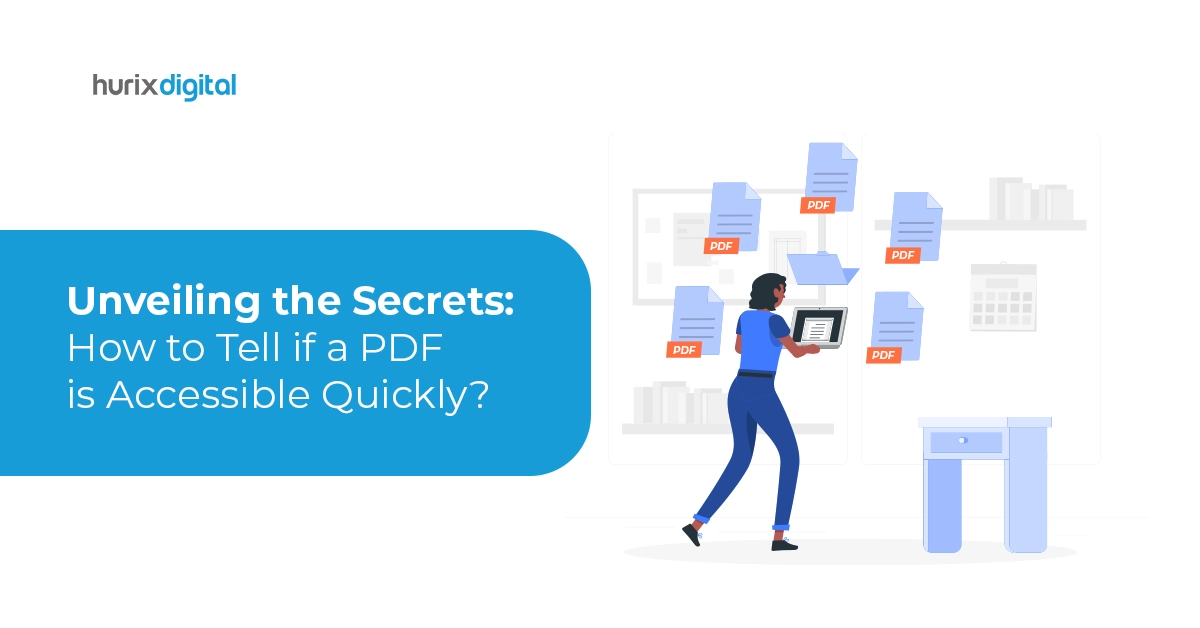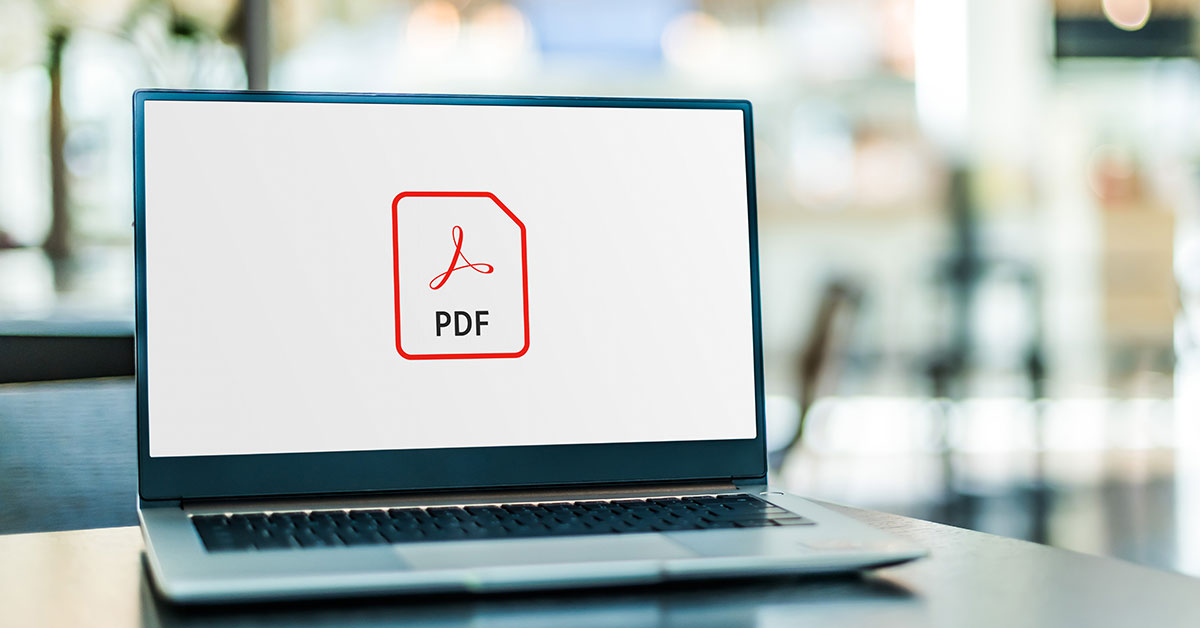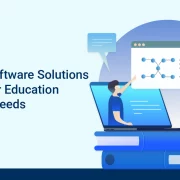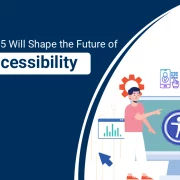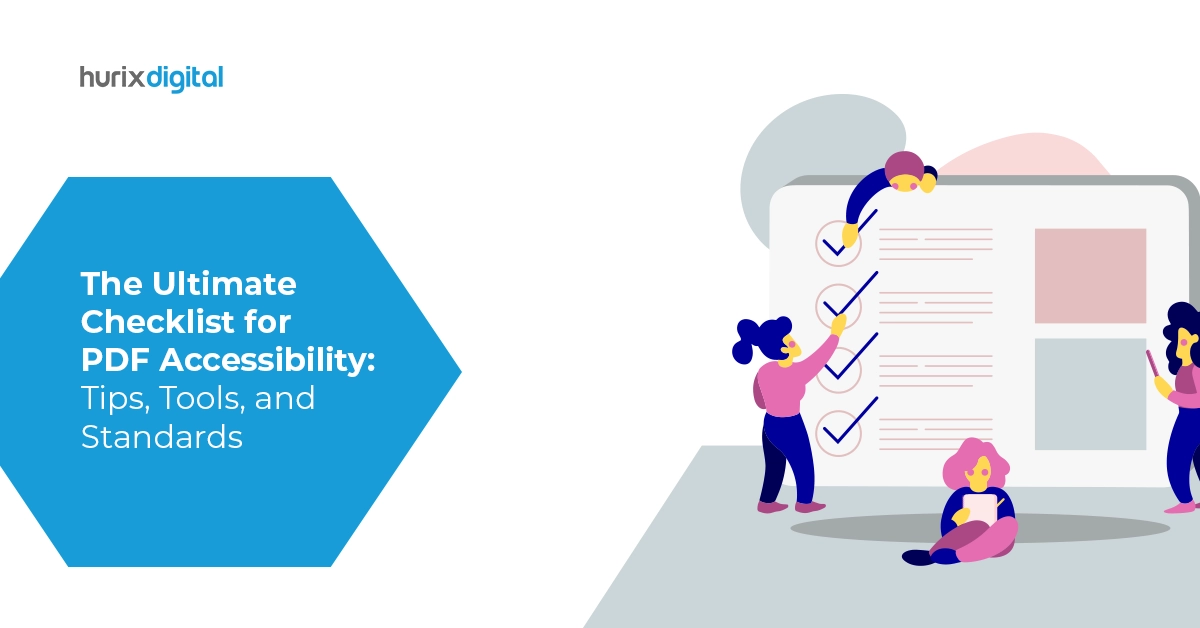
The Ultimate Checklist for PDF Accessibility: Tips, Tools, and Standards
Summary
This article provides a comprehensive checklist for ensuring PDF accessibility. Learn about essential tips, tools, and standards to make your PDFs accessible to all users.
PDFs are a common and convenient way to share information online. But did you know that more than 90% of PDFs are at least partially inaccessible to people with disabilities? It means that they may appear as blank, blurry, or illegible code for individuals who use assistive technologies such as screen readers, screen magnifiers, text-to-speech software, or Braille displays. This can create barriers to accessing and understanding the information in your PDFs and also affect your legal compliance and reputation.
In this blog, we will show you how to make your PDFs accessible to everyone using some simple tips and tools. You will learn what PDF accessibility means, how to create and test accessible PDFs from different sources, and what standards and best practices you should follow.
By the end of this blog, you will be able to create PDFs that are readable, usable, and inclusive for all your users.
Table of Contents:
- What is PDF Accessibility, and Why Does it Matter?
- How to Create Accessible PDFs from Different Sources?
- How to Test and Fix PDF Accessibility Issues?
- Conclusion
What is PDF Accessibility, and Why Does it Matter?
PDF accessibility means that a PDF document can be accessed and read by everyone, including people with disabilities. It depends on the structure and features of the PDF file, as well as the software and devices used to view it. Some of the key elements of PDF accessibility are tags, form fields, image accessibility, and text-to-speech compatibility.
PDF accessibility matters for several reasons, such as:
1. Equality and Inclusion
PDF accessibility ensures that everyone can access and benefit from the information in your PDFs, regardless of their abilities or preferences. It promotes equality and inclusion for people with disabilities, who make up 16% of the world’s population.
2. Legal Compliance
PDF accessibility may be a legal requirement for your organization, depending on the type and location of your business. Various laws and regulations mandate digital accessibility, such as the Web Content Accessibility Guidelines (WCAG) 2.0, the PDF/UA standard, the European Accessibility Act (EAA), and Section 508 of the U.S. Rehabilitation Act.
Failing to comply with these PDF compliance standards and regulations can result in lawsuits, fines, and reputational damage.
3. User Experience And Satisfaction
PDF accessibility can improve the user experience and satisfaction of your PDFs, not only for people with disabilities but also for all users. For example, the tags, form fields, and image accessibility features that make your PDFs accessible also make them more readable, usable, and interactive for everyone. PDF accessibility can also enhance the SEO and performance of your PDFs, as well as the trust and loyalty of your users.
Also Read: The Future of Assistive Technologies: Enhancing Accessibility in the Digital Age
How to Create Accessible PDFs from Different Sources?
PDFs are typically created from other applications, such as Word, Google Docs, PowerPoint, or InDesign. The best way to create accessible PDFs is to start with an accessible source document and then use the right settings and tools to convert it to a PDF.
Here are some PDF accessibility best practices and tips for creating accessible PDFs from different sources:
1. Start with an Accessible Source Document
- Ensure your source document has a clear and consistent structure, using headings, lists, tables, and other formatting features.
- Add alternative text for images, and use descriptive link text for hyperlinks.
- Use sufficient color contrast, font size, and style for your text.
- Set the document language and title, and use the accessibility checker tool in your application to identify and fix any issues.
2. Use the Right Settings and Tools to Convert to PDF
- When converting your source document to PDF, use the settings and tools that preserve the tags and accessibility features of your document. For example, you can use the Save as Adobe PDF option or the Acrobat tab to create a tagged PDF in Word.
- Avoid using the Print to PDF option, as it will remove the tags and accessibility features of your document.
- Make sure that you assign an alt text for the PDF’s name.
3. Review and Edit Your PDF
- After converting your source document to PDF, open it in Adobe Acrobat or Reader and review the tags, form fields, image accessibility, and text-to-speech compatibility of your PDF.
- You can use the Tags panel, the Form panel, the Accessibility panel, and the Read Out Loud feature to check and edit these elements.
- You can also use the Make Accessible action wizard to automate some of the steps for creating accessible PDFs, such as adding tags, form fields, and file properties.
How to Test and Fix PDF Accessibility Issues?
Even if you follow all the PDF accessibility tips, you may still encounter some accessibility issues in your PDFs. These issues may be caused by various factors, such as the quality and complexity of your source document, the conversion process, and settings, or the software and devices used to view your PDF.
Therefore, it is important to test and fix the accessibility issues in your PDFs using some of the following tools and methods:
1. Use the Accessibility Checker Tool in Adobe Acrobat or Reader
The accessibility checker tool is a built-in feature in Adobe Acrobat or Reader that can help you test and fix accessibility issues in your PDFs. To use the accessibility checker tool:
- Go to Tools > Accessibility > Full Check, and select the options and standards you want to check.
- The tool will generate a report of the accessibility issues in your PDF, along with suggestions and solutions for fixing them.
- You can also use the accessibility checker tool to generate an accessibility report for your PDF, which you can save or print for reference.
2. Use Online PDF Testing Tools and Services
Various online tools and services can help you test and fix the accessibility issues in your PDFs. Some of these tools and services are free, while others may require a subscription or fee.
Some examples of online PDF testing tools and services are PDF Accessibility Checker (PAC) and CommonLook PDF Validator.
3. Use Manual Testing Methods and Assistive Technologies
In addition to using automated tools and services, you should also use manual testing methods and assistive technologies to test the accessibility of your PDFs.
Manual testing methods and assistive technologies can help you evaluate the accessibility of your PDFs from the perspective of end users, especially those who use screen readers, screen magnifiers, text-to-speech software, or Braille displays.
Some examples of manual testing methods and assistive technologies are:
- Keyboard Testing: It involves using only the keyboard to navigate and interact with your PDF without using the mouse or touchpad.
- Screen reader testing: This involves using a software or device that can read aloud the text and elements in your PDF, such as NVDA, JAWS, VoiceOver, or TalkBack.
- Color contrast testing: This testing involves checking the contrast ratio between the foreground and background colors in your PDF, such as the text and images.
Also Read: 5 Quick Wins for Accessibility Remediation You Can Implement Today
Conclusion
PDF accessibility is a crucial aspect of digital accessibility that can benefit everyone, especially people with disabilities. If you need help with creating and transforming your PDFs with accessibility features, you can check out Hurix Digital. This leading digital content solutions provider can help you with your PDF accessibility needs.
Hurix Digital can help you create, test, and fix the accessibility of your PDFs according to the PDF/UA standard, the WCAG 2.0 guidelines, and other compliance requirements. We can also provide you with a certificate of compliance and a detailed report of the accessibility issues and solutions for your PDFs.
To learn more about Hurix Digital and its services, contact us today.

Vice President – Digital Content Transformation. He is PMP, CSM, and CPACC certified and has 20+ years of experience in Project Management, Delivery Management, and managing the Offshore Development Centre (ODC).